Feedback
Get feedback on your emails from your team.
Feedback and Approvals are available on the Business tier.
Feedback and Approvals allow other team members to leave comments, annotations, and approvals on your email. Create your first feedback version by clicking on the "Feedback" button at the top of their editor. Use the default name or add your own, and add a description of the changes you've made.
You can click "Share" on the right-hand navigation and share out a public link of your email to collect feedback from anyone on your team regardless of if they have a Parcel account or not.
As comments start to come through, you can easily swap between viewing them in Parcel, and implementing them in Build-mode.
As you work through implementing stakeholder feedback, you can share an updated version of your email to ensure it’s content is fresh. Each version is considered a “round” of feedback. Parcel automatically saves your version history each time you request a new round of feedback.
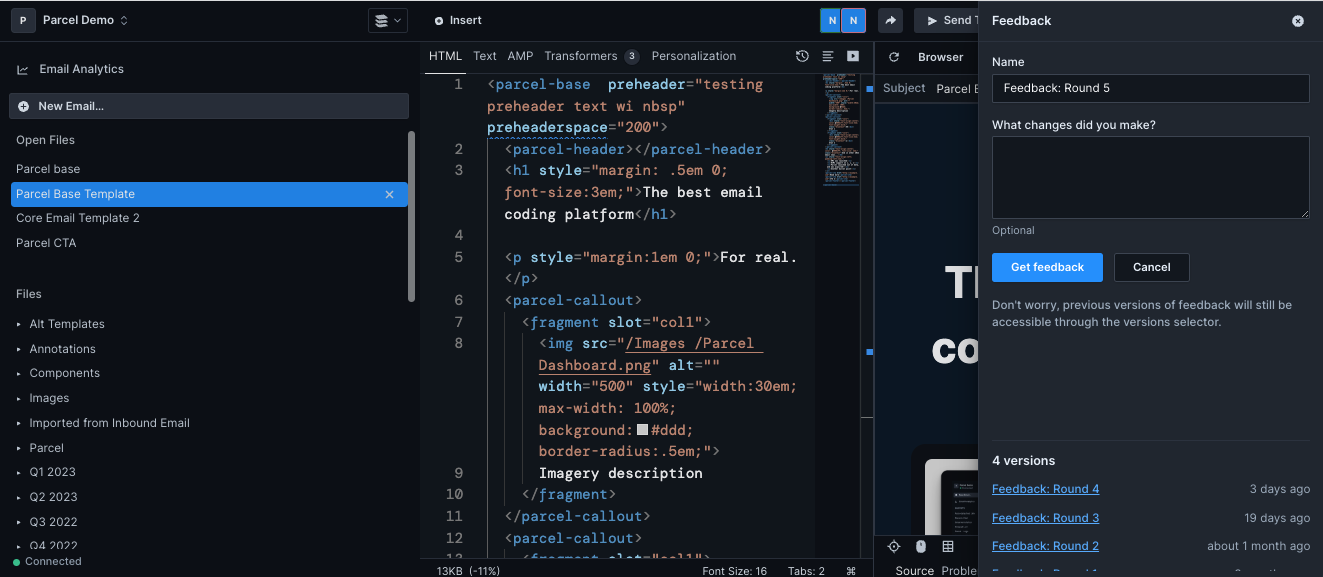
You can send the feedback page link to anyone, and they can comment/approve even if they do not have a Parcel account.
The feedback page allows other team members to leave comments and annotations on your email. The top left corner displays the feedback version you are viewing and you can click the drop-down to review other feedback versions. In the left sidebar, you can see any previously made comments and reviews. The comments section has a filter to show/hide comments by current configuration and resolved comments.
Select the cursor icon in the top menu bar to interact with the email (click on links, etc).
Click on the message icon to switch from interactive to annotation mode, in which you can annotate the email and leave comments.
Click the Desktop and Mobile icons from the top menu bar to switch between a desktop and mobile aspect ratio preview. Comments are device-type specific. Clicking on any comment in the sidebar will open the comment in the preview in that device view.
The Preview Controls menu allows you to view the email with images blocked, in light/dark mode, and with a variety of simulated visual impairments
Click the Review button in the upper right to leave a global comment, approval or request changes. These review messages will appear in the right sidebar and in the Feedback pane in the Parcel Editor.
Your stakeholders can approve your email, which will be reflected in your Parcel workspace. You can still create new feedback versions and solicit additional feedback.
You can send the feedback page link to anyone, and they can comment/approve even if they do not have a Parcel account. Users without an account will be prompted for their name and email address when they try to comment.
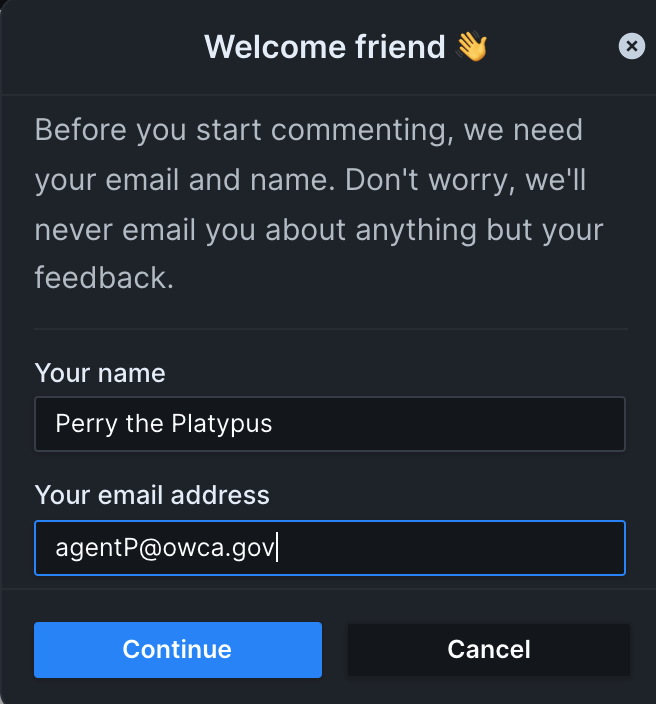
Comments left by anonymous reviewers will appear in the left sidebar with a square icon. Comments left by signed in users are displayed with a circle icon.
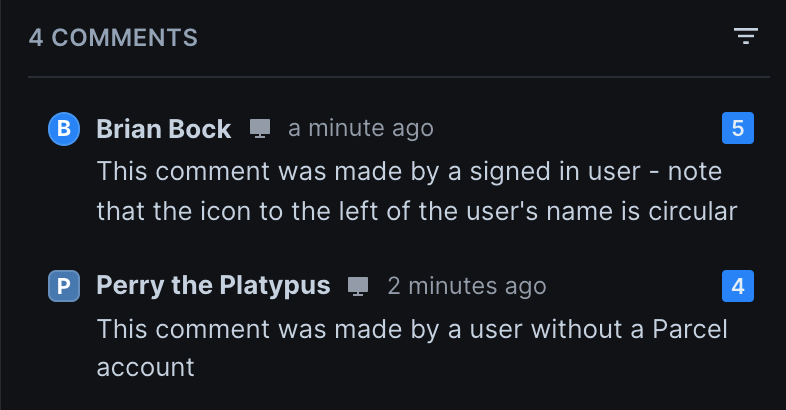
Translate your comment notifications into Slack so you can remain updated in real-time when commentary occurs.
These Slack notifications are workspace specific, so if you want to be updated across multiple workspaces, please note that you will need to repeat this setup.
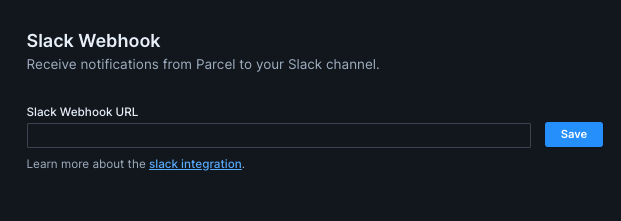
Comments in Slack will link out to the Feedback page of your email.
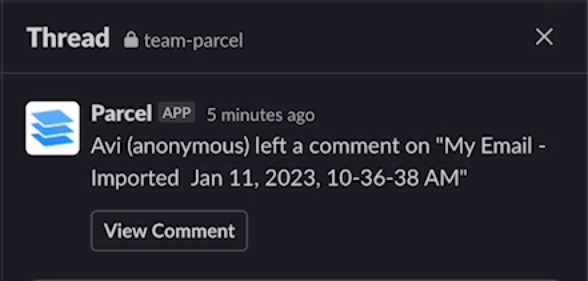
- Go to Workspace Settings
- Select the workspace you’d like to enable the integration on
- Scroll down to Slack Webhook
- From your desktop, click your workspace name in the top left.
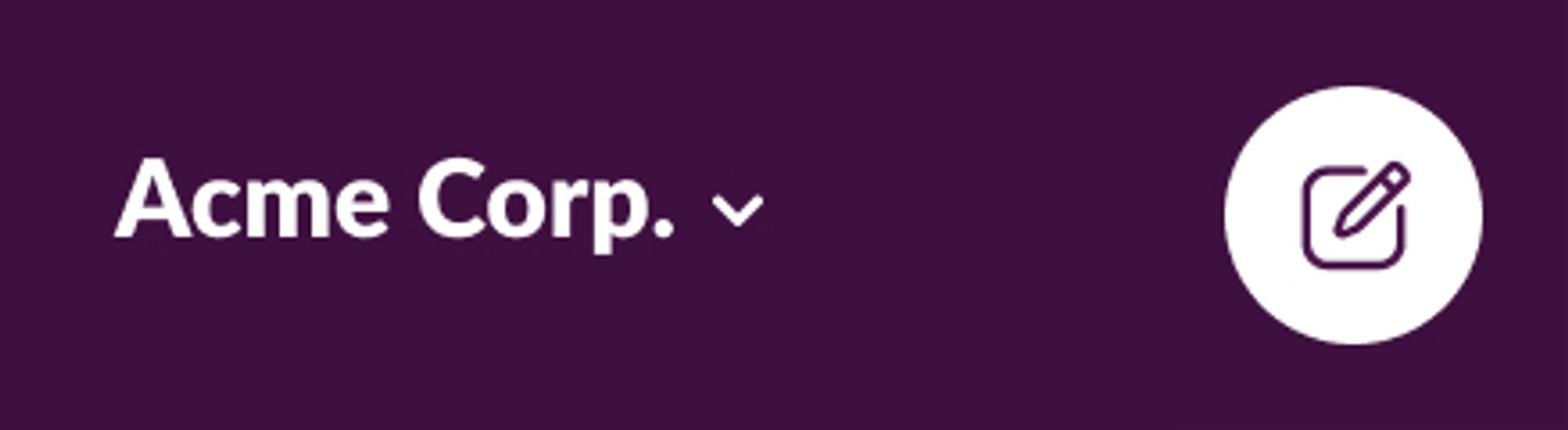
Screenshot showing an example Slack workspace titled Acme Corp - Select Administration from the menu, then click Manage apps to open the Slack App Directory.
-
- Search for Incoming Webhooks
- Click Add
- Select the channel you’d like to post comment notifications to
I have created a private Slack channel that will be a dedicated location for all Feedback notifications.
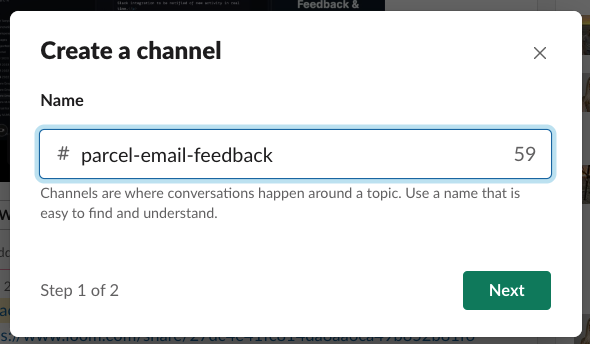
Now, when you receive comments from others in Parcel, they will populate into your Slack Channel.